Рисуем 3D Картинки Программа
Содержание:. Программа для 3D моделирования позволяет создавать трёхмерные модели предметов и существ имеющихся в реальном мире, а также фантастических вещей, которые существуют только в человеческом воображении. Что же такое, это загадочное 3D? 3 dimensions 'три измерения') — направление в компьютерном моделировании, включающее в себя программы и результаты их работы, позволяющие создавать и перемещать различные объекты в трёх виртуальных измерениях.
Деповской ремонт – ремонт грузовых вагонов (цистерн) Заказчика. Письменные инструкции. Инструкция по деповскому ремонту вагонов.
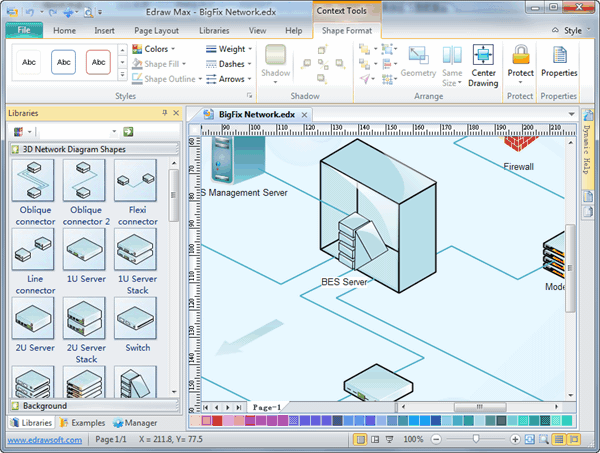
Скачать 3d картинки в хорошем качестве можно бесплатно на нашем сайте. Здесь вы найдете. Как нарисовать 3D картинку в Photoshop cs6 DeNick Show. Как нарисовать 3D РИСУНОК на бумаге. Молодой парень рисует эти потрясающие рисунки карандашами в стиле 3d. Как нарисовать 3 d рисунок. Трехмерные изображения реалистичны и красивы, а сфера их.
Чаще всего такого рода моделирование применяется для создания изображений в, кинематографе, телевидении, компьютерных играх, а также. 3DCrafter 10.2 Build 2007.
Версия 10.2.2007, 23 августа 2017 г. упрощено рисование примитивов;. доступные операции на панели операций теперь отображаются только для выделенных объектов;. улучшены опции и навигация;. добавлено автоматическое выравнивание;. добавлен экспорт в формат FBX;. добавлена поддержка бесплатных расширений в бесплатной версии программы;.
добавлен JavaScript в качестве основного скриптового языка;. ряд других изменений и улучшений. Версия 9.3.1620, 12 января 2015 г. исправлена работа некоторых функций. Версия 9.3, 25 июня 2014 г.
главное нововведение – новый плагин для создания текстур. Версия 9.2.2, 27 октября 2013 г. улучшена стабильность работы программы;.
Редактор Pixlr Editor
ряд внутренних исправлений ошибок. Относительно простой, бесплатный редактор, позволяющий создавать объёмные сцены, 3D-объекты и полноценно анимировать их для использования в проектировании и мультипликации. Программа активно использует технологию Drag & Drop (перетаскивание объектов мышью), а также привычные для обычных инструменты — рисование контуров, кисть, заливка, стёрка, выделение и т.д. Возможности программы 3D-моделирования 3DCrafter В этой небольшой (по сравнению с крутыми редакторами) программе реализованы такие серьезные возможности как: Текстура — плоская картинка, накладываемая на 3D-объект для его 'раскрашивания'.
Рисовать 3d Картинки Программа
поддержка технологии Drug and Drop (перетаскивание мышью);. инструмент «Magic Wand», служащий для деформации объектов при помощи специальной объемной кисти;.
наличие готовой базы текстур и геометрических примитивов;. возможность стандартного полигонального моделирования, а также инструменты для сглаживания поверхностей (interactive surface subdivision);. традиционная анимация по ключевым кадрам, а также скелетная анимация персонажей;. импорт трехмерных объектов из формата.dxf;. экспорт сцен в файлы.pov и.rib. Существует также еще два варианта поставки программы (Plus и Pro). В них и включено гораздо больше функций, но они являются платными.
Поэтому будем исходить из нашего «нищенского» положения и посмотрим, что же предлагает нам бесплатная редакция 3DCrafter. А предлагает она немало. К сожалению, 3DCrafter существует только в виде английской версии, поэтому перед тем как начинать работать рекомендуется вспомнить хотя бы школьный курс сего нелегкого, но очень необходимого предмета. Также неплохо было бы иметь под рукой хороший англо-русский словарь (или ). Итак, давайте установим программу и посмотрим на неё своими глазами.
Установка редактора Инсталлятор — программа-установщик основной программы. Скачиваем архив с MSI-инсталлятором программы (можно через наш загрузчик на зелёной кнопке или по прямым ссылкам на файловые серверы), распаковываем его в любую папку и запускаем. В первом окне просто жмём кнопку 'Next'. Логический диск — один из дисков в папке Мой компьютер. Во втором можно выбрать логический диск и папку установки. Тоже ничего сложного.
Единственно, не пытайтесь устанавливать программу на компакт-диск. А лучше, просто оставьте всё как есть по умолчанию. Снова жмём 'Next' ещё два раза и наблюдаем за процессом установки. Для окончания установки придётся ещё нажать 'Close'. 3DCrafter не создаёт иконки на Windows, поэтому ищем его в меню 'Пуск' и запускаем оттуда. Интерфейс 3DCrafter После всех предстартовых надписей перед нами откроется главное окно программы с 'Советом дня': Совет можно просто закрыть, нажав 'Ок' или, если Вы хорошо владеете английским, можно почитать рекомендации разработчиков.
Пока давайте закроем это окошко и посмотрим, что умеет данный 3D-редактор. Сначала мы увидим перед собой только клетчатое поле, на котором и будем творить. В левом нижнем углу есть три координатных указателя.
Нажав на любой из них и удерживая левую кнопку мышки, можно двигать клетчатую плоскость вокруг выбранной оси. Кроме клеток на поле еще несколько предметов. Это камера, лампа и рычаг. Перемещая эти предметы, можно задать угол освещения будущей модели, угол съемки, а также положение рабочей плоскости в пространстве. Чтобы переместить или повернуть нужный предмет, выбираем его левой кнопкой мыши и перемещаем с помощью появившегося в правом нижнем углу дополнительного набора координатных указателей. Управлять плоскостью и основными инструментами мы научились. Осмотримся повнимательнее.
Весь, если не считать рабочую область, делится на три части. Панель управления В верхней части находится панель с кнопками, отвечающими за глобальные настройки отображения и управления проектом (варианты отображения и работы с координатной сеткой, варианты отображения фона и объектов на плоскости, угол обзора, отображение теней и т.д.
Сцена — рабочая область редактора. К примеру, можно выбрать делить рабочий экран на несколько видовых экранов, показывающих сцену с разных сторон одновременно. Поэкспериментируйте с разными вариантами и выберите самый удобный.
Установка фонового рисунка Чёрный задник выглядит скучновато, давайте его немного разукрасим. Для этого 3DCrafter позволяет использовать в качестве фона любой произвольный рисунок. Активируем кнопку «Show Background Image».
На экране появится подсказка. Из неё следует, что нам надо зайти в меню «File» и во вкладке «Properties.» выбрать рисунок для заставки. Вообще система подсказок хоть и раздражает, но на первых этапах очень помогает освоиться в программе. Заходим в предложенный пункт горизонтального меню в левом верхнем углу экрана и в появившемся окне настройки фона нажимаем на пустой прямоугольник или символ открытой под ним. Откроется стандартное окно для выбора графического файла, который и станет впоследствии фоном нашей сцены. Но стоит нам выбрать рисунок, появится очередная подсказка. Здесь нам говорят, что для рендера фона нужно будет нажать кнопку «Render Background Image», то бишь, ту же самую «Show Background Image», которую мы уже нажимали прежде.
Нажимаем 'Ок', чтобы закрыть подсказку и ещё раз 'Ок' в предыдущем окне, чтобы подтвердить установку выбранной картинки в качестве фона. Как и говорилось в подсказке, фон останется по-прежнему чёрным до тех пор, пока мы не нажмём «Render Background Image».
После того как рисунок выбран, нажимаем «Ok» и любуемся фоном. Впрочем, ничто не мешает нам залить весь задник каким-то одним цветом или настроить выбранную текстуру всё в том же окне File / Properties. Но это на будущее. А пока оставим как есть и попробуем что-то поинтереснее.
Попробуем перекрасить наше клетчатое поле в каменную площадку, применив для этого текстуру камня. Для этого в правом верхнем углу рабочего поля находим символ синей шестерёнки, отвечающий за внешний вид вспомогательных элементов сцены, в частности, за нашу площадку. В толпе выпавших из шестерёнки иконок, в диагональной ветке «Visible Grid» нажимаем самую нижнюю иконку «Backdrop» (их названия показываются в статусной строке редактора в левом нижнем углу экрана). Сначала ничего не произойдёт. Режим активирован, но картинка пока не выбрана. Нажимаем в горизонтальной панели инструментов кнопку в виде грузовика с видом сверху «Select a Top View Image as a Backdrop».
В открывшемся окошке нажимаем на символ 'открытая папка' в левом нижнем углу, ищем на компьютере подходящий рисунок. Нажимаем на рисунок, 'Открыть', 'Ок'. Не верх фотореалистичности, но всё же, намного симпатичнее, чем просто шахматная доска.
Пожалуй тут стоит пояснить, что наша новая сцена будет видна только в процессе работы над моделями, но в финальной картинке или видеоролике (ради которых всё и затевается), она участвовать не будет, так же, как и другие вспомогательные предметы вроде камеры, рычага или лампочки. Сохранение проекта Следует отметить, что если поставить на задники 'тяжёлые' картинки с очень хорошим качеством, то программа может начать притормаживать и в некоторых случаях даже зависнуть. Поэтому имеет смысл периодически сохранять наши наработки кнопкой 'Save Document'. Родной формат программы 3dc. В нём она и предложит сохранить наш проект. Если в ходе работы было потрачено много времени, то можно немного 'перестраховаться' и после каждого серьёзного изменения сохранять проект под новыми именами, например, 'модель 2', 'модель 3' и т.д., а также хранить копии своего проекта на разных компьютерах и, чтобы непотерять все свои наработки при неожиданных сбоях. Перед тем как продолжить, неплохо бы также зайти в меню «View» и проставить галочки напротив всех пунктов, чтобы включить видимость всех панелей, которые понадобятся нам для дальнейшей работы.
Панели инструментов Теперь рассмотрим левую часть рабочего окна 3DCrafter под названием Construction. Здесь собраны все панели, отвечающие за обработку и создание объектов. Кости — рёбра жёсткости в 3D-моделях, аналогичные реальным костям у животных. Первая — это главная информационная панель. По умолчанию на ней отображается только история действий, но можно включить сюда и любую опцию или инструмент, которым мы чаще всего пользуемся (материалы, компоненты, текстуры, кости и т.д.) для простоты доступа к ним.
Вторая вкладка ( Material Palette) — это так называемая «Панель материала». С ее помощью мы выбираем цвет или текстуру для заливки нашего объекта. Примитив — простейшая 3D-фигура (плоскость, шар и т.д.). Третья — «Панель компонентов». Здесь собраны все заготовки для создания объектов: геометрические примитивы, некоторые готовые объекты, а также инструментарий для работы с текстом, костями и светом. В последней вкладке представлены «Панель операций».
Здесь собраны почти все инструменты для обработки созданных объектов. Ниже отображается история применения данных инструментов, так что Вы всегда можете вернуть предмету тот вид, который он имел с самого начала. С левой панелью разобрались. В самом правом конце главной панели инструментов (горизонтальной) находится кнопка Proprties and Information. Она открывает ещё одну панель со вкладками. Здесь у нас по умолчанию активны две вкладки, первая и последняя. Первая — иерархическая панель — та же панель истории, но представленная в виде иерархии из применённых инструментов.
Вторая — 'Справка' по возможностям редактора, представленная в виде небольших советов, рассортированных по темам. И ещё правее находится панель инструментов для графической обработки объектов. Её функционал представлен теми же инструментами что и в большинстве графических редакторов 'Выделение', 'Кисть', 'Заливка', 'Пипетка' и т.д.
Внизу есть еще одна небольшая панелька, которая по умолчанию скрыта, но появится после наших манипуляций с меню «View» (см. Это панель анимации, о которой мы поговорим немного позже.
Ознакомительную часть можно считать оконченной. Теперь перейдем к практическим действиям (поскольку нет лучше учителя, чем практика), проведём два небольших урока, которые помогут Вам разобраться в основах 3D-моделирования. Создание трехмерного текста Для начала заходим на вкладку компонентов в левой панели и выбираем в меню «Shape Building Tools» объект «3D Text». Захватываем его левой кнопкой мыши и перетаскиваем на рабочую область. После этого на экране может появится следующее окошко.
Это программа жалуется нам, что не может определить позицию объекта, который мы перетащили. Нажимаем 'Ок' и перед нами возникает новое окно. Здесь снова напомню о необходимости периодически сохранять наш проект, поскольку программам, работающим с 'тяжёлыми' объектами свойственно иногда 'вылетать' даже на достаточно мощных компьютерах. А 3D-моделирование как раз относится к 'тяжёлой' отрасли дизайна. Итак, продолжим. Сначала в нижнем левом углу введим нужный текст и форматируем его по собственному усмотрению.

Шрифт — машинный аналог 'почерка', когда все буквы выглядят в едином стиле. Здесь есть один нюанс. Программа плохо воспринимает русские шрифты и так и норовит заменить русские буквы французскими кракозябрами.
Поэтому придётся выбирать: либо использовать латиницу, либо найти русский шрифт, который программа не отвергнет, например, Arial Cyr. В нашем примере мы пошли по первому пути и выбрали латиницу. Полученное изображение пока далеко не трехмерное. Это хорошо заметно, если 'покрутить' сцену. Чтобы задать тексту глубину сделаем вот. Первым делом снова сохраняем проект, на случай, если программа 'вылетит'.
Затем, обращаем внимание, что под окном с изображением макета текста есть четыре окошка. Проводим в одном из них прямую горизонтальную линию, и текст обретет трехмерность! Можно также вместо прямой провести кривую — эффект будет более интересным:) После того как мы настроили форму текста по своему вкусу, нажимаем на символ 'дискета' для сохранения изменений и закрываем окно диалога.
Смотрим результат. Забавно, но серенько. Чтобы текст обрел краски, выберем в правой панели инструмент «Заливка» (Fill Tool), а в левой части перейдем к «Панели материалов» (Material Palette). Далее, выбираем в меню 'Texture Library' текстуру для заливки. Если же нужно залить текст не текстурой, а простым цветом, то в меню «Texture Library» следует выбрать самую первую текстуру (в виде белого фона), а затем в выпадающем окошке выбрать подходящий цвет. В данном примере давайте зальём наш текст текстурой 'под дерево'. В выпадающем списке текстур выбираем Wood и затем — понравившийся цвет (выбор текстур по умолчанию в программе довольно беден и выбор будет не сложным).
При желании можно ещё подстроить методы наложения текстуры, но пусть это останется Вам в качестве домашнего задания;) После того как параметры заливки настроены, переходим на рабочую область и один раз кликаем нашим инструментом 'Заливка' (баночка с краской) по тексту. Анимирование трехмерного текста Все, что теперь осталось сделать — анимировать наш текст.
Для этого обратимся к нижней панели — «Анимация». Анимация — последовательность кадров, изображающих движение. Чтобы запустить процесс создания анимации, нажимаем кнопку активации панели «Animate the Scene» в левом краю панели. Теперь 3DCrafter будет отслеживать все перемещения нашего текста. В правом нижнем углу есть шкала времени. Вот с ее то помощью мы и будем анимировать текст. Я предлагаю сделать его прыгающим.
Для этого:. Перемещаем ползунок времени на середину шкалы (число слева от неё изменится с 0,0 на 5,0). Возникнет окно с подсказкой, убираем в нём галочку, чтобы оно не надоедало и закрываем его кнопкой 'Ок'. После того как мы зафиксировали ползунок на данной отметке, захватываем текст правой кнопкой мыши и приподнимаем его над 'брусчаткой' на некоторую высоту. Теперь перемещаем ползунок на отметку 8,0, а текст опускаем в исходное положение. Далее перемещаем ползунок на 9,0, а текст снова немного приподнимаем, но уже не так высоко как в первый раз.
И, наконец, устанавливаем значение 10,0 и снова возвращаем текст в исходное положение. Результатом можно полюбоваться, нажав кнопку «Play Animation» (стандартный синий треугольник на панели анимации, напоминающий кнопки Play в ). Наш пример может показаться грубоватым, но это всё настраивается. Для этого в панели анимации есть специальные кнопки. К примеру, нажав в левой части панели кнопку 'Animation Options', мы увидим вот такое окошко с параметрами настройки скорости анимации: Кадр — отдельная картинка из видеоряда. Здесь в графе 'Animation Keys' можно задать количество кадров, а в соседней 'Keys Per Second' задаётся частота кадров в секунду.
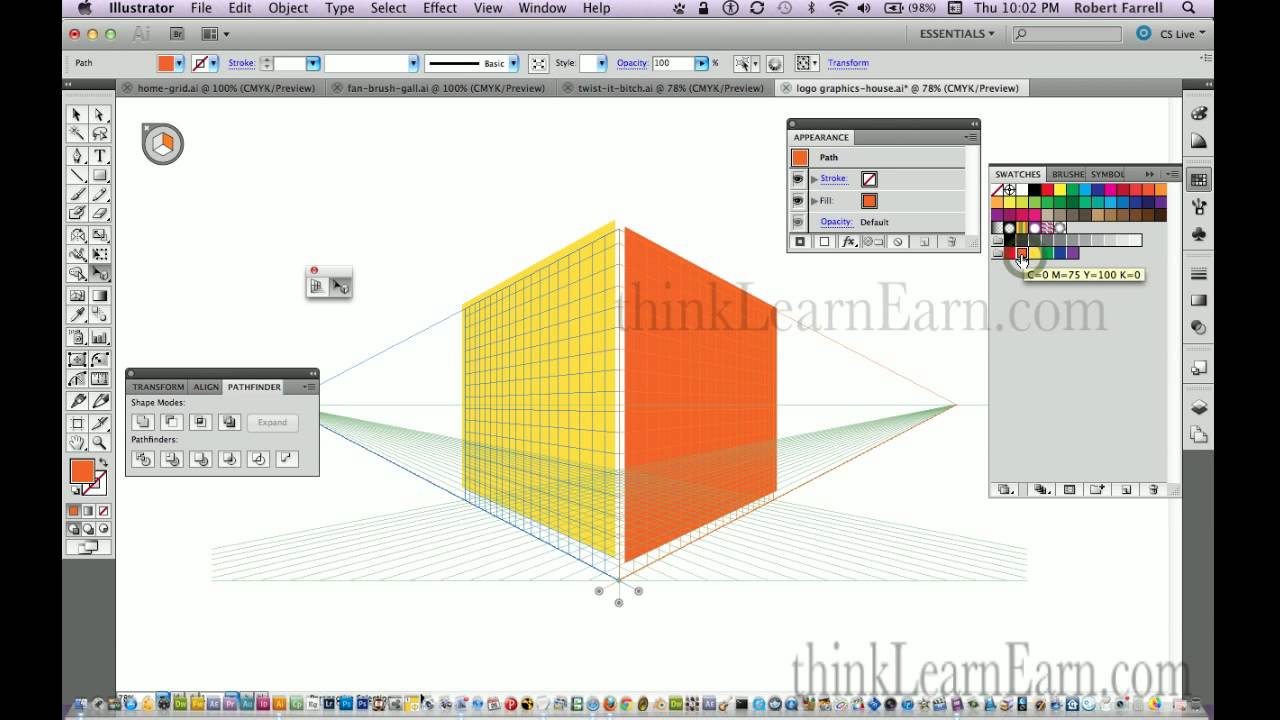
Регулируя эти параметры можно задать скорость и плавность движения нашего текста. При желании можно зациклить получившееся видео соответствующей кнопкой 'Automatically Repeat Animation' или просмотреть его во весь экран. Когда наигрались с настройками, пришло время экспортировать результат в видеофайл с расширением.avi.
Рисовалка Магическая
Для этого нажимаем кнопку с символом видеокамеры ('Record Animation to Video'), закрываем очередную подсказку и в появившемся небольшом окошке выбираем размер кадра (произвольный или один из стандартных) и количество кадров в секунду. Подтверждаем выбор кнопкой 'Ок' и в новом стандартном окне Windows выбираем, куда именно будет сохранено наше видео. Но и это ещё не всё. Далее, в ещё одном окне выбираем для сжатия для видеоролика, либо оставляем видео без сжатия (если качество важнее, чем размер файла). При желании можно также использовать кнопку 'Настройки' для более тонкой настройки видео, конечно, при условии, что есть опыт в их использовании. В противном случае лучше оставить настройки.
Нажимаем 'Ок' и 3DCrafter запустит встроенный плеер, чтобы показать, как покадрово сохраняется наш ролик. Экспорт — сохранение файла в формат, отличный от 'родного' для данной программы. По окончании экспорта нас известят очередным окошком, что 'Animation Recording Complete'. То есть, всё хорошо, можно открывать запускать сохранённый avi-файл в любом и наслаждаться просмотром своего первого трёхмерного видеоролика. Создание планеты и ее спутника Теперь попробуем сделать чуть более сложную сцену — движение планет по орбитам. Создаём новый проект с помощью меню File - New, предварительно сохранив старый проект с текстом. Вставляем задний фон в виде звёздного неба, как это уже было описано выше.
Заходим в левую панель компонентов, третья вкладка 'Primitives' и перетягиваем на рабочую область два шара. Программа автоматически окрасит их в разные цвета. Приподнимем оба шара над поверхностью (захватив правой кнопкой мыши). Раскрасим их, повторив ту же процедуру с наложением текстур, что и в предыдущем примере, где мы красили объёмный текст с помощью заливки. Наши планеты готовы!
Анимация объектов Теперь нам осталось привести наши планеты в движение. Активируем меню «Animate». Для того чтобы лучше видеть пути движения наших объектов, изменим угол обзора на вид сверху. Для этого нажимаем на синюю шестерёнку в правом верхнем углу рабочего поля и в горизонтальном ряду выбираем иконку куба с синей 'крышкой'. Здесь может проявится небольшой глюк программы, не позволяющий выбрать этот вид, если выбран вариант с единственным окном для просмотра сцены. Программа почему-то начинает подтормаживать на этом месте.
Тогда мы немного обхитрим её и выбираем вариант с двумя или четырьмя видами и в самом большом из них выбираем нужный ракурс. Всё должно получиться. Траектория — путь. Теперь задаём траекторию движения планет. Передвигаем ползунок на шкале времени и соответственно перемещаем наши планеты.
Для того чтобы завершить цикл кругового движения достаточно всего 8 точек (на шкале времени отмечаем 0,0; 1,2; 2,5; 3,7; 5,0; 6,2; 7,5; 8,7; 10,0). Если сделать меньше, то орбита получится в виде шестигранника или ромба, как на картинке ниже. Если траектория сложнее эллипса, то может понадобится ещё больше ключевых кадров. Здесь уже всё на усмотрение 'художника'. Когда траектория готова, нажимаем кнопку «Play Animation».
Наша анимация будет выглядеть как-то так. Обратите внимание, что вид на анимацию будет из той точки над сценой, где установлен инструмент 'Камера'.
Понятно, что на фото движения не видно, но на видео оно будет:) Кстати, в панели анимации есть ещё один интересный инструмент 'Ghost Animation', помогающий увидеть сразу всю картину движения наших объектов в заданных нами ключевых точках. Если все правильно и результат нас устраивает, то можно сохранять результат работы в видеофайл avi с помощью уже упомянутой ранее кнопки 'Record Animation to Video'. А также не забываем сохранить весь проект. Выводы Вот мы и познакомились с основами моделирования и анимации 3D-объектов в 3DCrafter.
В целом, программа очень интересная, относительно простая и достаточно мощная. Но без глюков тоже не обошлось (вспомнить хотя бы проблемы со шрифтами). Чтобы сделать в ней что-то 'крутое', нужно очень постараться, почитать мануалы и накачать разных текстур, шрифтов и т.д. Если Вы дружите с английским языком, то советую Вам посетить официальный сайт программы (ссылка есть в ). Там же можно найти примеры некоторых более сложных действий. Послесловие Куда бы мы ни пошли во всемирной, всюду у нас на слуху интересное и непонятное словосочетание — 3D-дизайн. Слыша это, мы сразу вспоминаем о крутых голливудских спецэффектах или навороченных компьютерных играх.
Однако, трехмерная графика применяется сейчас гораздо шире. Это еще и всевозможные, и на страничках сайтов, и те же текстовые эффекты, используемые некоторыми дизайнерами для приукрашения своего ресурса. Не обещаю, что после прочтения данной публикации Вы станете мастерами 3D, но некоторые базовые умения могут все-таки появяться. 3D MAX — профессиональный 3D-редактор, теперь называющийся Autodesk 3ds Max.
У нас (да и во всем мире, наверное) наибольшую популярность завоевал пакет 3D MAX. Этот выбор оправдывает себя, если Вы занимаетесь профессиональным моделированием. Но для выполнения более простых задач существуют и более простые программы (к тому же, бесплатные). Одну из них мы сегодня и рассмотрели поподробнее в этой статье.
И напоследок, вот пример флеш-игры, в которой всё построено на 3D-моделях.
Рисование Фломастером
Бесплатная программа Free 3D Photo Maker предназначена для создания объемных 3D изображений. С помощью программы Free 3D Photo Maker, из двух начальных фотографий, или из одной фотографии, можно будет сделать одну объемную 3D фотографию. Так называемые 3D изображения, доступны для просмотра через специальные стерео очки.
Такие стерео очки, имею линзы разного цвета, для того, чтобы иметь возможность увидеть объемное изображение. Изображения, создаваемые в программе Free 3D Photo Maker, можно будет просматривать при помощи самых простых анаглифных очков. В большинстве случаев, такие очки имеют линзы двух цветов — красного и голубого (самый распространенный вариант очков). Вы создаете 3D фотографию в программе Free 3D Photo Maker, а после сохранения изображения на своем компьютере, можете увидеть созданное в программе, при помощи анаглифных очков, объемное стерео изображение. Входные форматы изображений:. RAW, PICT, BMP, RLE, ICO, JPEG, EMF, WMF, PNG, TARGA, GIF.
Выходные форматы изображений:. BMP, JPEG, PNG, TARGA, GIF, TIFF.
Программу Free 3D Photo Maker для создания 3D фотографий можно будет скачать с официального сайта разработчика программного обеспечения — DVDVideoSoft, который производит довольно много бесплатных программ:,. Free 3d photo maker скачать После загрузки, с помощью мастера установки Free 3D Photo Maker, установите программу на свой компьютер. Установка приложения будет происходить на русском языке. После завершения установки программы, перед открытием главного окна программы Free 3D Photo Maker, будет открыто окно «Информация».
В этом окне вас проинформируют, что для просмотра полученного изображения вам понадобятся специальные анаглифные (стерео) очки. Вы можете активировать пункт «Больше не показывать это сообщение», а затем нажать на кнопку «ОК». После этого будет открыто главное окно программы Free 3D Photo Maker. Интерфейс Free 3D Photo Maker Программа имеет простой интерфейс. Основную часть окна занимают две области, служащие для открытия изображений, под ними расположены кнопки и элементы, предназначенные для управления программой.
С помощью программы можно будет создавать 3D фотографии, используя для этого два изображения, или используя только одну фотографию. При создании 3D изображения из двух фотографий, исходные изображения должны быть смещены по горизонтали, одна от другой на 5-7 см, для достижения необходимого эффекта в итоговой стерео фотографии. Создание 3D фотографии из двух изображений В окне программы Free 3D Photo Maker, сначала нажмите на кнопку «Открыть левое изображение» для добавления первой фотографии. Затем нажмите на кнопку «Открыть правое изображение», для добавления в окно программы второй фотографии.
Первоначальные изображения должны иметь одинаковые размеры по горизонтали и вертикали. С помощью кнопки «Поменять местами» вы можете поменять фотографии местами. Управлять изображениями можно также из контекстного меню, кликнув для этого по соответствующему изображению, а затем выбрав команду контекстного меню.
После завершения настроек, выберите место для сохранения выходного файла с помощью кнопки «Обзор», а затем дайте имя этому файлу. Далее необходимо будет выбрать алгоритм для преобразования фотографии. Вы можете выбрать один из предложенных фильтров:. Отпимизированный анаглиф – сохраняется цветовой баланс для лучшей цветопередачи изображения. Красно-голубой анаглиф – стандартный фильтр для красно-голубых очков. Темный анаглиф – получается более темное изображение.
Серый анаглиф – выходное изображение будет с оттенками серого цвета. Желто-синий анаглиф – фильтр для желто-синих очков. Если у вас обычные красно-голубые анаглифные очки, то тогда вам подойдут следующие фильтры: «красно-голубой анаглиф» и «оптимизированный анаглиф». Вы можете определить опытным путем, какой именно, из предложенных фильтров вам больше подойдет. После выбора фильтра, для запуска процесса преобразования изображения, нажмите на кнопку «Создать 3D!». Если вы не сняли флажок, напротив пункта «Показать изображение после конвертации», после завершения конвертирования фотографии, будет открыто созданное изображение. Далее откроется окно программы «Free 3D Photo Maker» с предупреждение о том, что процесс конвертирования успешно завершен.
Вы можете в этом окне кликнуть по изображению папки для открытия сохраненного изображения. Так выглядит 3D фотография, обработанная при помощи фильтра для красно-голубых очков. Создание 3D фотографии из одного изображения В программе Free 3D Photo Maker можно будет создать 3D изображение из одной фотографии.
Для этого в главном окне программы, необходимо будет активировать пункт «Одно изображение». Далее нажмите на кнопку «Открыть левое изображение», потом выберите фильтр для конвертирования фотографии. Если это необходимо, то вы можете выбрать качество конвертации, кликнув правой кнопкой мыши по данному изображению. Затем нажмите на кнопку «Создать 3D!». После обработки вы получите 3D фотографию, созданную из одного изображения.
Заключение С помощью бесплатной программы Free 3D Photo Maker создаются объемные 3D фотографии.