Измерить Температуру Процессора
Заметка и видеоролик о том как проверить температуру процессора. Помимо этого, с ее помощью можно посмотреть температуру процессора, чипсета.
Введение В данном руководстве пойдет речь о перегреве. На самом деле это одна из наиболее частых проблем, которые встречаются у ноутбуков. Частично тема перегрева поднималась в статье:. В данной статье я постараюсь ее раскрыть более полно. Рассмотрим сначала почему же ноутбук перегревается.
Причин тут может быть несколько:. Система охлаждения плохо спроектирована. Думаю, ни для кого не является секретом, что ноутбуки все разные. Следовательно, у них разные системы охлаждения. У одних она продумана очень хорошо и с запасом, у других ноутбуков нет.
Как результат одни ноутбуки греются слабо, а другие сильней;. Нагромождение пыли и прочего мусора в системе охлаждения. Такое очень часто бывает. Пыль забивается перед радиатором со стороны вентилятора.
В особо запущенных случаях толщина слоя пыли, шерсти и прочего мусора достигает 5-10 мм. Естественно, что эффективность системы охлаждения в этом случае стремится к нулю. Вот ноутбук и перегревается;. Нарушение контакта между поверхностью чипа и пластиной теплосьемника. Такое тоже бывает.
Со времен термопаста, которая расположена между чипом и пластиной твердеет. Это может привести не только к ухудшению ее свойств, но и к тому, что из-за удара или сильной вибрации пластина теплосьемника просто отойдет от слоя затвердевшей термопасты и образуется воздушный промежуток. Это довольно сильно усложняет теплопередачу и как следствие чип перегревается;. Неправильная эксплуатация ноутбука. Многие ноутбуки спроектированы таким образом, что воздух для охлаждения внутренних компонент засасывается через отверстия в днище и/или со стороны клавиатуры. Если положить ноутбук на мягкую поверхность, то отверстия на днище перекроются.
Как следствие ноутбук просто перегреется. Это же касается работы с закрытой крышкой. Перекрывается часть отверстий, воздуха в систему охлаждения поступает меньше и ноутбук перегревается.
Рассмотрим теперь как обычно себя проявляет перегрев. Типичные симптомы перегрева ноутбука:. Ноутбук сам по себе отключается отключается;. Ноутбук зависает;. В играх происходят периодические подтормаживания. Подробней о них рассказано в данном руководстве:. Так происходит потому, что срабатывает защита от перегрева.
Дело в том, что современные процессоры, видеокарты и чипсеты имеют термодатчики, которые постоянно контролируют температуру. Если температура превышает определенный порог, то процессор и видеокарта понижают свою частоту и напряжение питания. В результате падает температура и производительность и ноутбук начинает подтормаживать. Также при перегреве ноутбук может зависнуть или отключится.
При перегреве видеокарты на экране могут появляться лишние линии, квадратики и прочие дефекты. При перегреве процессора ноутбук зависает и отключается с характерным заеданием звука.
Вполне логично, что для того, чтобы определить перегревается ли ноутбук или нет, нужно просто измерить максимальную температуру процессора, видеокарты и других компонент. Этим мы сейчас и займемся. Измерение температуры Для измерения температур ноутбука отлично подходит утилита HWMonitor. Скачать ее можно по данным ссылкам: /. Важное замечание: как альтернативу утилите HWMonitor можно использовать Open Hardware Monitor. Ключевым преимуществом данной утилиты является возможность строить графики температур, отображать максимальные частоты и степень загрузки различных компонент, а также выводить информацию о частотах, температурах и загрузке в системном трее возле часов и на Рабочем столе. Подробней о данной утилите вы можете узнать здесь:.
Распаковываем скачанный по ссылкам выше архив и запускаем утилиту: Эта утилита показывает текущие, минимальные и максимальные значения температур с момента запуска. Нас интересуют лишь максимальные значения температуры.
Теперь запускаем игру или другое приложение, которое сильно нагружает ноутбук. Работаем или играем минут 15 и смотрим что показывает утилита HWMonitor: Важное замечание: утилита HWMonitor во время игры или работы с приложением должна быть свернута. Если ее запустить после того как поработали или поиграли или во время, когда свернули игру, то точные данные о максимальной температуре вы не получите. Это связано с тем, что если снять нагрузку, процессор и видеокарта очень быстро сбрасывают температуру. Теперь объясню что есть что:.
THRM - это чипсет. Во время игры он смог разогреться до 74 градусов (правая колонка);. Core #0 и Core #1 - это ядра процессора. Они разогрелись до 71 и 72 градусов;. GPU Core - это чип видеокарты.
Он смог разогреться до 87 градусов;. HDD - это винчестер. Нагрелся он до 47 градусов. Замечание: если вы не можете разобраться что же показывает вам утилита HWMonitor и насколько это плохо, то не стесняемся и спрашиваем в соответствующей теме форума:. К сообщению обязательно добавляйте изображение окна HWMonitor. Какие температуры являются нормальными:.
Для процессора нормальной температурой можно считать 75-80 градусов под нагрузкой. Если выше 90 - однозначно перегрев;. Для видеокарты нормальной является температура 70-90 градусов;. Для винчестера нормальной является температура до 50-55.
Если выше 60, то стоит скопировать с винчестера важные данные. Есть риск их потерять;. Для чипсета нормальная температура до 90 градусов. Важное замечание: максимальные температуры могут варьироваться от модели к модели. Например для видеокарты nVidia GeForce 8600M GT нормальной является температура 90-95 градусов. Для nVidia GeForce 9500M GS - 80-85. Если у вас ноутбук не перегревается и температуры существенно ниже тех, которые описаны выше, то причину зависаний, подтормаживаний и отключений стоит искать в операционной системе и драйверах.
В первую очередь нужно попробовать обновить BIOS ноутбука. Он доступен на сайте производителя вашего ноутбука. Если это не помогло, тогда стоит переустановить систему, попробовать другие драйвера, обновить программы и посмотреть рекомендации из руководства:. Если и это не поможет, то следует обратиться в сервисный центр так как причиной зависаний и отключений ноутбука могут быть частичные поломки материнской платы (схемы стабилизации питания и прочие вещи).
Починить такое в домашних условиях очень сложно. Если ноутбук все же перегревается, то нужно принять меры по его охлаждению. Существуют такие основные способы понизить температуру ноутбука:. Подложить что-то под задний торец;. Использовать охлаждающую подставку;.
Почистить систему охлаждения от пыли;. Замена термопасты.
Рассмотрим каждый из этих способов. Приподнимание заднего торца ноутбука В большинстве случаев воздух, который охлаждает компоненты ноутбука, засасывается через отверстия и прорези в днище ноутбука. Часть воздуха также засасывается со стороны клавиатуры. Приподнимая задний торец ноутбука, мы увеличиваем зазор между днищем и столом.
Как следствие улучшается циркуляция воздуха. Иными словами, воздух, который прогоняется через радиатор системы охлаждения, становиться холодней. Также за счет уменьшения сопротивления этого воздуха засасывается больше. В результате максимальная температура может упасть на 5-10 градусов.
Под задний торец можно подложить все что угодно, начиная от книжек и заканчивая канцелярскими резинками. Вот так это выглядит: Ничего сложного нет.
Все просто и понятно. Использование охлаждающей подставки Этот способ тоже довольно простой и эффективный. Суть сводится к тому, что ноутбук ставиться на подставку с вентиляторами. Эти вентиляторы нагнетают воздух на днище ноутбука. Через прорези и отверстия в днище воздух попадает внутрь. В результате увеличивается поток воздуха, который обдувает внутренние компоненты ноутбука и радиатор.
На практике температура падает на 5-15 градусов. Вот так выглядят охлаждающие подставки: Стоят они в основном от 20-30 до 50-60$. Также можно и самим такую сделать. Питание у подставок обычно от USB-порта ноутбука.
Чистка системы охлаждения ноутбука от пыли Чистка системы охлаждения от пыли имеет смысл если со времени покупки прошло 2-3 месяца. Этот срок зависит от условий эксплуатации ноутбука. После чистки ноутбук будет греться так же, как и после покупки. Это сервисная операция и зачастую под гарантию не подпадает. Если есть возможность, то доверьте эту операцию сервисному центру. За небольшую плату вам все почистят. Если же не хочется отдавать ноутбук в сервисный центр, то можно вполне и самим почистить.
Измерить Температуру Процессора Скачать
Для этого нужно частично разобрать ноутбук. Чистка пылесосом зачастую не дает серьезного эффекта.
Сначала нужно выключить ноутбук, отключить от сети и перевернуть: Прежде чем разбирать ноутбук, стоит вытащить батарею. Это нужно сделать обязательно! Когда батарею вытащили, стоит проанализировать как добраться до вентилятора. На Acer Aspire 5920, например, для этого нужно снять большую нижнюю крышку. Она держится на таких болтиках: Когда все болтики, которые держат крышку откручены, начинаем по чуть-чуть ее снимать: Важное замечание: зачастую кроме болтиков крышку держат вот такие защелки: С ними нужно очень аккуратно обращаться чтобы не сломать. Они обычно служат для более надежной фиксации крышки. А вот и вентилятор с радиатором, которые нужно почистить: Снимаем вентилятор: Теперь можно чистить как лопасти, так и сам радиатор: Поскольку, я чистку провожу регулярно, пыли и прочего мусора там совсем не много.
На практике бывают случаи, когда перед радиатором накапливается толстый слой всякого мусора. Не удивительно, что система охлаждения не справляется со своей задачей и ноутбук перегревается. Чистить нужно сухой тряпочкой, салфеткой или кисточкой.
Когда закончили чистить, собираем все обратно. Подробней о чистке ноутбука от пыли сказано здесь:. Замена термопасты в ноутбуке Это наиболее сложный способ охлаждения ноутбука. Для замены термопасты нужен опыт и знания.
Гарантия в этом случае теряется. Если есть возможность, то доверьте эту операцию сервисному центру. Суть этого способа заключается в том, что производители ноутбуков обычно используют толстые слои термопасты, которая владеет не самыми лучшими характеристиками. Это нужно чтобы обеспечить приемлемый процент брака. Если ту термопасту заменить на более эффективную, то можно на 5-15 градусов понизить температуру процессора и видеокарты.
Подробней о замене термопасты в ноутбуке сказано в данном материале:. Если у вас возникнут вопросы по данному материалу, то стоит сначала ознакомиться с, а потом спрашивать на форуме.
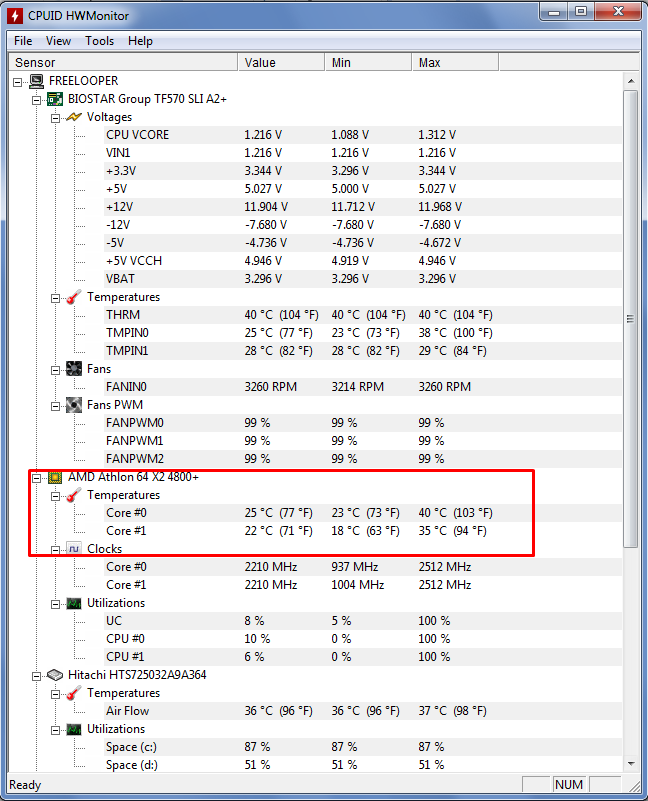
Все вопросы по охлаждению ноутбука прошу излагать в этой теме форума:. Все замечания и предложения по самой статье вы можете высказать через данную контактную форму: Прошу заметить, что если у вас что-то не получается, то спрашивать стоит только на форуме.
Подобного рода электронные письма будут проигнорированы. С уважением, автор материала - Тониевич Андрей. Публикация данного материала на других ресурсах разрешаются исключительно со ссылкой на источник и с указанием автора. Другие статьи из категории. Рекомендации как избавиться от периодических подтормаживаний в играх и прочих приложениях.
Если у вас ноутбук просто зависает или вообще отключается, то переходите сразу к данному руководству:. Подробное описание избавиться от подтормаживания звука, различных посторонних щелчков, хрипения или заеданий при воспроизведении музыки или видео. Рекомендации как правильно и с минимальным риском разогнать видеокарту ноутбука с помощью утилиты MSI Afterburner. Детальное описание как можно решить аппаратные проблемы с включением ноутбука, с дефектами изображения, а также многие другие проблемы в домашних условиях. У вас проблема с ноутбуком? Вы не знаете что делать? Тогда этот материал для вас.
Измерение Температуры Процессора Mac Os
Решение проблемы стоит начинать именно отсюда. Здесь собраны решения типичных проблем с ноутбуком.